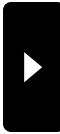(PC)動画の色(GOM Player)
さて、PCで写真やイラストをよく見るように、
動画(DVDとか)も当然ながら見たい!
・・・と思うワケで。
早速探してみてコーデックを入手することに。
(コーデックってのは動画を表現させるための
カギみたいなのと思ってくれればいいかな?
もちろん、ないと見れません。)
ほとんどが海外製ではあるものの、
知人のススメで「CCCP」や「ffdshow(日本語アリ)」
など4種類ほどのコーデックのパック
(数種類をまとめたもの)を早速インストールして
動画を見てみたのだが・・・
なぁ~んか全体的に赤色がチョコット多いというか・・・
赤色がにじんで見えて仕方がない。
何度もコーデックを消しては入れて試してみたものの
(場合によってはOSのクリーンインストールも。w)
やはりうっすらと赤色がにじんでるように見えてしまう。
まじまじと動画を見ているうちに、通常の壁紙や
ウィンドウの白色の部分にも赤くにじんで
見えるようになったりして・・・
本気で「自分の目(色彩感覚)が悪いのかも?」とも
思ってしまったりも・・・。w
結局、素人が色の微調整なんでできるワケもなく、
「コーデックではダメだ。」と自分なりの結論を出し、
別の方法にすることに。
つまり、「コーデック不要のプレイヤー」を使ってみることに。
翌日、早速4種類ほどの動画プレイヤーをダウンロード。
「SMPlayer」「VLC Media Player」は、
まだ赤色がにじんで見えるのでパス。
ちなみに「VLC Media Player」は日本語対応アリなんで
興味のある方は触ってみてはどーでしょ?
参考記事:
「役立ち情報ya-ku.com」http://ya-ku.com/
ホーム > 動画プレイヤー >
VLC Media Playerのインストール方法
VLC Media Playerの使い方
・・・を参考にするといいでしょう。
で、次に「FLV Player」を試してみた。
多分、今回試してみた4種類の中では一番色が
ハッキリと表現していたと思うが、
なぜか自分のPCでは非常に操作が重かったです。
(動画は普通に表示してくれるのですが・・・)
なんでも少し前のバージョンではIEが
立ち上がらなくなる障害があったとか。
参考記事:
Blog「銀盤浴」http://ginbanyoku.blog67.fc2.com/
記事「FLV Player にご注意」
(トラックバックhttp://ginbanyoku.blog67.fc2.com/tb.php/48-4640abbc)
さらに古いバージョンなら安定して動くのかな?
探してみる価値はありそうだな・・・。
で、最後に紹介する「GOM Player」が今回の中では
ベストだったので現在はコレを使って動画を見ています。
まぁ日本語表示があったのもありますが。w
GOM Player
http://www.gomplayer.com

で、関連付け可能拡張子が以下のとおり。
テキストで書けばいいんだろうけど面倒なので
画像でパシャリと手抜きで。w




次に内臓搭載コーデック


簡単に関連付け拡張子とコーデックを紹介しましたが、
機能面では、まぁとにかくいろんな設定ができるようです。
「再生メニュー」項目でも・・・

さらに「映像メニュー」だと・・・

もうフォローしきれません。w
あとマウスによる操作も少し特殊なようです。


バルーン(黄色い枠)に表示している「L/R」ってのは
マウスの左・右ボタンの事を表しています。
ちなみに巻き戻し、早送りは10秒単位です。

もちろんショートカット設定もできます。

・・・(あ然)いくつ種類あるんだヨ!w
(サイドバーの長さに注目)
ま、まぁ詳細な設定は実際に触ってもらうとして(逃)
現時点では動作も軽いので今のところ満足しています。
色という点では、まだ「FLV Player」のほうが
上かな?とも思いますが。
「FLV Player」の動作が軽ければなぁ~・・・残念。
あ、そうそう。
「GOM Player」は動画専用のプレイヤーのようで、
MP3といった音データのみの再生はできないようです。
スキン(外観のデザイン設定ファイル)は「音楽専用」
なんてスキンが標準にあるのに・・・。w
コーデックを追加する必要があるのかな?
まぁ「Winamp」などの音楽プレイヤーで
代用すればいいんだけどネン。
この記事が動画プレイヤーのチョイスの参考に
なればいいなと思っています。
動画(DVDとか)も当然ながら見たい!
・・・と思うワケで。
早速探してみてコーデックを入手することに。
(コーデックってのは動画を表現させるための
カギみたいなのと思ってくれればいいかな?
もちろん、ないと見れません。)
ほとんどが海外製ではあるものの、
知人のススメで「CCCP」や「ffdshow(日本語アリ)」
など4種類ほどのコーデックのパック
(数種類をまとめたもの)を早速インストールして
動画を見てみたのだが・・・
なぁ~んか全体的に赤色がチョコット多いというか・・・
赤色がにじんで見えて仕方がない。
何度もコーデックを消しては入れて試してみたものの
(場合によってはOSのクリーンインストールも。w)
やはりうっすらと赤色がにじんでるように見えてしまう。
まじまじと動画を見ているうちに、通常の壁紙や
ウィンドウの白色の部分にも赤くにじんで
見えるようになったりして・・・
本気で「自分の目(色彩感覚)が悪いのかも?」とも
思ってしまったりも・・・。w
結局、素人が色の微調整なんでできるワケもなく、
「コーデックではダメだ。」と自分なりの結論を出し、
別の方法にすることに。
つまり、「コーデック不要のプレイヤー」を使ってみることに。
翌日、早速4種類ほどの動画プレイヤーをダウンロード。
「SMPlayer」「VLC Media Player」は、
まだ赤色がにじんで見えるのでパス。
ちなみに「VLC Media Player」は日本語対応アリなんで
興味のある方は触ってみてはどーでしょ?
参考記事:
「役立ち情報ya-ku.com」http://ya-ku.com/
ホーム > 動画プレイヤー >
VLC Media Playerのインストール方法
VLC Media Playerの使い方
・・・を参考にするといいでしょう。
で、次に「FLV Player」を試してみた。
多分、今回試してみた4種類の中では一番色が
ハッキリと表現していたと思うが、
なぜか自分のPCでは非常に操作が重かったです。
(動画は普通に表示してくれるのですが・・・)
なんでも少し前のバージョンではIEが
立ち上がらなくなる障害があったとか。
参考記事:
Blog「銀盤浴」http://ginbanyoku.blog67.fc2.com/
記事「FLV Player にご注意」
(トラックバックhttp://ginbanyoku.blog67.fc2.com/tb.php/48-4640abbc)
さらに古いバージョンなら安定して動くのかな?
探してみる価値はありそうだな・・・。
で、最後に紹介する「GOM Player」が今回の中では
ベストだったので現在はコレを使って動画を見ています。
まぁ日本語表示があったのもありますが。w
GOM Player
http://www.gomplayer.com
で、関連付け可能拡張子が以下のとおり。
テキストで書けばいいんだろうけど面倒なので
画像でパシャリと手抜きで。w
次に内臓搭載コーデック
簡単に関連付け拡張子とコーデックを紹介しましたが、
機能面では、まぁとにかくいろんな設定ができるようです。
「再生メニュー」項目でも・・・
さらに「映像メニュー」だと・・・
もうフォローしきれません。w
あとマウスによる操作も少し特殊なようです。
バルーン(黄色い枠)に表示している「L/R」ってのは
マウスの左・右ボタンの事を表しています。
ちなみに巻き戻し、早送りは10秒単位です。
もちろんショートカット設定もできます。
・・・(あ然)いくつ種類あるんだヨ!w
(サイドバーの長さに注目)
ま、まぁ詳細な設定は実際に触ってもらうとして(逃)
現時点では動作も軽いので今のところ満足しています。
色という点では、まだ「FLV Player」のほうが
上かな?とも思いますが。
「FLV Player」の動作が軽ければなぁ~・・・残念。
あ、そうそう。
「GOM Player」は動画専用のプレイヤーのようで、
MP3といった音データのみの再生はできないようです。
スキン(外観のデザイン設定ファイル)は「音楽専用」
なんてスキンが標準にあるのに・・・。w
コーデックを追加する必要があるのかな?
まぁ「Winamp」などの音楽プレイヤーで
代用すればいいんだけどネン。
この記事が動画プレイヤーのチョイスの参考に
なればいいなと思っています。
2008年11月28日 Posted by でぃっく at 11:39 │Comments(1) │PC
(PC)壁紙チェンジャー
「気分次第で壁紙を変えていく」
と言ったものの、基本的に面倒くさがりな自分は
できれば勝手でやってくれれは助かる・・・ってもんで。
そこで壁紙を勝手に変えてくれるフリーソフトを
探してみると、なんか色々ありましたが、
その中で、できるだけシンプルなソフトにした結果、
「壁紙かえーる」というフリーソフトをチョイス。
壁紙かえーる
http://www.yuto.ne.nu/top/
起動させると、いきなり設定画面がでます。

ここに壁紙になる画像ファイルをどんどん
指定していって・・・

あとは「パソコン起動時に壁紙を変える」に
チェックマークを入れて「保存」を押せばOK。
(自分でスタートメニューのスタートアップに
ショートッカトを置いても無意味なので注意。)
ちなみにプレビューの画像をクリックすれば
全画面で見ることができますが、
プレビュー画像がない状態でもクリックすると
反応するので注意。w
(もういちどクリックすれば戻ります。)

あと、壁紙は基本的にはランダムに選ばれるのですが、
画像ファイル単体ごとに詳細設定もできます。
他のソフトでは「時間ごとに変更」とか
「○○分ごとに変更」といった詳細な設定もありますが、
自分では、そんなの毎回壁紙を見るチャンスって
あまりないし、それなら起動時の1回だけの変更で
十分や。・・・と思ってこのソフトにしました。
これで少しはパソコンが楽しくなれば・・・と思います。
と言ったものの、基本的に面倒くさがりな自分は
できれば勝手でやってくれれは助かる・・・ってもんで。
そこで壁紙を勝手に変えてくれるフリーソフトを
探してみると、なんか色々ありましたが、
その中で、できるだけシンプルなソフトにした結果、
「壁紙かえーる」というフリーソフトをチョイス。
壁紙かえーる
http://www.yuto.ne.nu/top/
起動させると、いきなり設定画面がでます。
ここに壁紙になる画像ファイルをどんどん
指定していって・・・
あとは「パソコン起動時に壁紙を変える」に
チェックマークを入れて「保存」を押せばOK。
(自分でスタートメニューのスタートアップに
ショートッカトを置いても無意味なので注意。)
ちなみにプレビューの画像をクリックすれば
全画面で見ることができますが、
プレビュー画像がない状態でもクリックすると
反応するので注意。w
(もういちどクリックすれば戻ります。)
あと、壁紙は基本的にはランダムに選ばれるのですが、
画像ファイル単体ごとに詳細設定もできます。
他のソフトでは「時間ごとに変更」とか
「○○分ごとに変更」といった詳細な設定もありますが、
自分では、そんなの毎回壁紙を見るチャンスって
あまりないし、それなら起動時の1回だけの変更で
十分や。・・・と思ってこのソフトにしました。
これで少しはパソコンが楽しくなれば・・・と思います。
2008年11月21日 Posted by でぃっく at 12:26 │Comments(0) │PC
(PC)クイックスマイリー2
ファイルを開くときは自分は毎回エクスプローラを
起動して、そこから毎回展開していましたが、
ふとランチャーソフトを思い出し、
最新版をダウンロードをしてみることに。
このソフトも以前からお世話になったフリーソフトの1つ。
ランチャーソフトの「クイックスマイリー2」です。
クイックスマイリー2
http://www2s.biglobe.ne.jp/~satosi/soft/
特徴は事前に登録したショートッカト以外に
テキスト入力(もちろんURLもOK)やクリップボード
(よくテキストを指定して右クリックして「コピー」って
指定するでしょ?アレです。)の履歴からのペーストも
可能・・・となんか色々できちゃいます。

まず起動すると白色で四角のニコニコ顔のアイコンが
常駐します。

そのアイコンを右クリックするとランチャーが
表示されるので、まずは設定を選ぶことに。
するとこの設定画面が出ます。

これが設定画面。
詳しい手順や説明は面倒なので省きますが。w
「用途:」ってところをクリックしてみると
出来ることの一覧がでます。
なんかホントにいろんなことができます。
あとはポップアップの方法を
設定するだけでOKです。
ちなみにポップアップのフォントや
設定画面のフォントも変更できたりします。
これは地味に嬉しかったりする。w

あと、この「spFolder」ってのが便利で・・・

このように階層を追って目的のファイルに
アクセスすることができます。
もちろん他のランチャーでもこの機能は
よくあるのは百も承知ですが、
この多機能な中でこの機能もあるのが助かるんですよ。
かゆいことろにも手が届く設定もできるしね。
今回はマウス操作でしたが、
もちろんキーボード操作でも可能です。
こんなに多機能で個人的には、ほぼ満点なのだが、
唯一残念だった点が1つ。
マウス操作によるポップアップ操作がないんです。
キーボードや場所指定(四隅のカド限定)は
あるんですけどねぇ。
余談ですが・・・
同じくポップアップランチャーソフト
「Orchis」も非常にいいソフトなんですけどねぇ。
好みの問題かもしれませんが自分は
クイックスマイリー2でした。
なんなら両方試してみてはいかがでしょうか?w
Orchis
http://www.eonet.ne.jp/~gorota/index.html
起動して、そこから毎回展開していましたが、
ふとランチャーソフトを思い出し、
最新版をダウンロードをしてみることに。
このソフトも以前からお世話になったフリーソフトの1つ。
ランチャーソフトの「クイックスマイリー2」です。
クイックスマイリー2
http://www2s.biglobe.ne.jp/~satosi/soft/
特徴は事前に登録したショートッカト以外に
テキスト入力(もちろんURLもOK)やクリップボード
(よくテキストを指定して右クリックして「コピー」って
指定するでしょ?アレです。)の履歴からのペーストも
可能・・・となんか色々できちゃいます。
まず起動すると白色で四角のニコニコ顔のアイコンが
常駐します。
そのアイコンを右クリックするとランチャーが
表示されるので、まずは設定を選ぶことに。
するとこの設定画面が出ます。
これが設定画面。
詳しい手順や説明は面倒なので省きますが。w
「用途:」ってところをクリックしてみると
出来ることの一覧がでます。
なんかホントにいろんなことができます。
あとはポップアップの方法を
設定するだけでOKです。
ちなみにポップアップのフォントや
設定画面のフォントも変更できたりします。
これは地味に嬉しかったりする。w
あと、この「spFolder」ってのが便利で・・・
このように階層を追って目的のファイルに
アクセスすることができます。
もちろん他のランチャーでもこの機能は
よくあるのは百も承知ですが、
この多機能な中でこの機能もあるのが助かるんですよ。
かゆいことろにも手が届く設定もできるしね。
今回はマウス操作でしたが、
もちろんキーボード操作でも可能です。
こんなに多機能で個人的には、ほぼ満点なのだが、
唯一残念だった点が1つ。
マウス操作によるポップアップ操作がないんです。
キーボードや場所指定(四隅のカド限定)は
あるんですけどねぇ。
余談ですが・・・
同じくポップアップランチャーソフト
「Orchis」も非常にいいソフトなんですけどねぇ。
好みの問題かもしれませんが自分は
クイックスマイリー2でした。
なんなら両方試してみてはいかがでしょうか?w
Orchis
http://www.eonet.ne.jp/~gorota/index.html
2008年11月21日 Posted by でぃっく at 12:24 │Comments(0) │PC
(PC)テキストエディッタ
さらに連続投稿7回目。w
ブログの下書きなどでPCでテキスト(文字)を書くときは
普通はノートパッドやワードを使つものだが
そのテキスト入力のためのソフトというのも
当然あるのだが、一般的には「秀丸」が有名なのだが、
制限がないとはいえシェアウェア(有料)だし、
できればフリーソフトで「秀丸」に匹敵する
テキストエディッタはないかなぁ・・・
と思い、いくつかチョイス・・・
もといダウンロードして試してみた中で、
ベターばチョイスかな?と思ったのが
「NoEditor」でした。
NoEditor
http://www.yokkasoft.net/

すでに自分なりの設定をした後なんで本当は
初期設定では少し色設定が違いますが、
コレがメイン画面

このソフトの設定画面は、下に見本があるので、
リアルタイムで見て確認できるので、
わかりやすいです。
あとの設定は・・・正直よくわからん。
なんか色設定だけしたような・・・。
まぁ実際それで満足してしまったワケで。w
ただ残念なのが
テキストファイルに関連付けができない事。
いちいちソフとから読み込まないときけないのは
けっこう面倒です。
他に使い勝手のいいソフトがあればいいのだが、
当分はコレでいいかな・・・と思っています。
ブログの下書きなどでPCでテキスト(文字)を書くときは
普通はノートパッドやワードを使つものだが
そのテキスト入力のためのソフトというのも
当然あるのだが、一般的には「秀丸」が有名なのだが、
制限がないとはいえシェアウェア(有料)だし、
できればフリーソフトで「秀丸」に匹敵する
テキストエディッタはないかなぁ・・・
と思い、いくつかチョイス・・・
もといダウンロードして試してみた中で、
ベターばチョイスかな?と思ったのが
「NoEditor」でした。
NoEditor
http://www.yokkasoft.net/
すでに自分なりの設定をした後なんで本当は
初期設定では少し色設定が違いますが、
コレがメイン画面
このソフトの設定画面は、下に見本があるので、
リアルタイムで見て確認できるので、
わかりやすいです。
あとの設定は・・・正直よくわからん。
なんか色設定だけしたような・・・。
まぁ実際それで満足してしまったワケで。w
ただ残念なのが
テキストファイルに関連付けができない事。
いちいちソフとから読み込まないときけないのは
けっこう面倒です。
他に使い勝手のいいソフトがあればいいのだが、
当分はコレでいいかな・・・と思っています。
2008年11月17日 Posted by でぃっく at 11:00 │Comments(1) │PC
(PC)オフライン・アップデート
連続記事投稿6回目。w
今はネットにはつないでいないMyPCですが、
一応いろんなデータを持ち帰ってはいるので
ワクチンソフトも一応ほしいなー・・・
とは思うのですが、昔唯一頼りにしていたノートン先生も
今とはっては使い勝手も悪くなり、
今ではフリーのワクチンソフトもあるので、
その中でオフライン・アップデートが可能な
ワクチンソフトを探してみることに。
あ、オフライン・アップデートってのは
要は必要なファイルを手動で用意して
アップロードする方法です。
無論オンラインだったら自動でアップロード
してくれるんですけどねぇ。
で、少し調べてみると、現時点でフリーの
ワクチンソフトでオフラインアップデートが
可能なソフトは3つあるとか。
AVG anti-Virus Free 8
AntiVir
Bitdefender 8 Free Edition
3つとも海外の企業らしいのだが
AVG以外は案の定英語サイトしかなく、
仕方なく日本語サイトのあるAVGにすることに。
ウィルスの探知能力は他のほうが上らしいのですがね。
(市販品に負けないぐらいに。)
AVG anti-Virus Free 8
http://free.avg.com/
幸いAVGは日本語サイトもあれば、
ソフトも日本語対応アリ。
いい会社だ。
インストール、初期設定をした後、アイコンが常駐。

Windousのような4色の四角がAVGのアイコンです。
そこからインターフェイスを呼び出すと、この画面に。

ちなみにこのワクチンソフト1つで
ウィルスとスパイウェアの検索が可能とのこと。
助かるなぁ。
そして自分にとって肝心な(w)
オフラインアップデートの方法は・・・

「ディレクトリからアップデート」を選択して・・・

公式サイトからダウンロードしたファイルを
保存したフォルダを指定するだけ。
いたって簡単。
フリーソフトながらも常駐監視もしてくれるし、
いい時代になったもんだ。
ところで、このソフトを作った企業って
本社って・・・チェコ共和国にあるんですねぇ。
ところって・・・チェコ共和国ってドコ?w
今はネットにはつないでいないMyPCですが、
一応いろんなデータを持ち帰ってはいるので
ワクチンソフトも一応ほしいなー・・・
とは思うのですが、昔唯一頼りにしていたノートン先生も
今とはっては使い勝手も悪くなり、
今ではフリーのワクチンソフトもあるので、
その中でオフライン・アップデートが可能な
ワクチンソフトを探してみることに。
あ、オフライン・アップデートってのは
要は必要なファイルを手動で用意して
アップロードする方法です。
無論オンラインだったら自動でアップロード
してくれるんですけどねぇ。
で、少し調べてみると、現時点でフリーの
ワクチンソフトでオフラインアップデートが
可能なソフトは3つあるとか。
AVG anti-Virus Free 8
AntiVir
Bitdefender 8 Free Edition
3つとも海外の企業らしいのだが
AVG以外は案の定英語サイトしかなく、
仕方なく日本語サイトのあるAVGにすることに。
ウィルスの探知能力は他のほうが上らしいのですがね。
(市販品に負けないぐらいに。)
AVG anti-Virus Free 8
http://free.avg.com/
幸いAVGは日本語サイトもあれば、
ソフトも日本語対応アリ。
いい会社だ。
インストール、初期設定をした後、アイコンが常駐。
Windousのような4色の四角がAVGのアイコンです。
そこからインターフェイスを呼び出すと、この画面に。
ちなみにこのワクチンソフト1つで
ウィルスとスパイウェアの検索が可能とのこと。
助かるなぁ。
そして自分にとって肝心な(w)
オフラインアップデートの方法は・・・

「ディレクトリからアップデート」を選択して・・・
公式サイトからダウンロードしたファイルを
保存したフォルダを指定するだけ。
いたって簡単。
フリーソフトながらも常駐監視もしてくれるし、
いい時代になったもんだ。
ところで、このソフトを作った企業って
本社って・・・チェコ共和国にあるんですねぇ。
ところって・・・チェコ共和国ってドコ?w
2008年11月17日 Posted by でぃっく at 10:58 │Comments(0) │PC
(PC)samurize
連続記事投稿5回目。w
samurize
http://www.samurize.com
日本語パッチ
http://xworks.org/
このソフトは昔から注目はしていたのですが、
昔のパソコンではマシンスペックが足りなかったので
しぶしぶ使用は断念していたのですが、
今のPCなら十分耐えれそうなので使ってみることに。
このソフトは・・・なんていえばいいのかな?
CPUや、メモリ、HDなどを常駐監視して
デスクトップに表示させるツール・・・
と言えばいいのかな?
ただ常駐監視して表示・・・というものの、
デザインなどは基本的にはなく、
自分でデザインする必要があるのです。
わかりにくいな・・・。
順を追って説明していくか。
(今回は日本語化している状態で話を進めます。)
まず起動するとタスクトレイに
アイコンが常駐する。

相変わらずアイコンが多いですが、お気になさらずに。w
丸の中にS・・・がsamurizeのアイコンです。
アイコンから「構成ファイルの編集」を選ぶと・・・

この画面に。
最初はサンプルが表示しています。
この画面から色々なメーターを作っていき・・・

今回はこのように作成。
なぜドライブ数が多いのかは過去の日記参照。w
ちなみにデザインエリアの座標は
実際のデスクトップの初期の設置場所になります。
これで設定ファイルを作り、常駐アイコンに
その設定ファイルを読み込ませると・・・

このようにデスクトップに貼りつきます。
貼りつく・・・というものの、つねに最前面に
することも可能です。
今回は数字ですが、もちろんメーターやグラフでの
表示も可能です。
このほかにもメール(pop3)や
Winampにも対応しているようで、
他にもプラグインで対応できるという、
なんとも柔軟性のあるソフトです。
フリーソフトを探してて、
デザインが気に入らなかった場合は
samurizeで自分で作ってみてはいかがでしょうか?
・・・根気がいりますが。w
samurize
http://www.samurize.com
日本語パッチ
http://xworks.org/
このソフトは昔から注目はしていたのですが、
昔のパソコンではマシンスペックが足りなかったので
しぶしぶ使用は断念していたのですが、
今のPCなら十分耐えれそうなので使ってみることに。
このソフトは・・・なんていえばいいのかな?
CPUや、メモリ、HDなどを常駐監視して
デスクトップに表示させるツール・・・
と言えばいいのかな?
ただ常駐監視して表示・・・というものの、
デザインなどは基本的にはなく、
自分でデザインする必要があるのです。
わかりにくいな・・・。
順を追って説明していくか。
(今回は日本語化している状態で話を進めます。)
まず起動するとタスクトレイに
アイコンが常駐する。
相変わらずアイコンが多いですが、お気になさらずに。w
丸の中にS・・・がsamurizeのアイコンです。
アイコンから「構成ファイルの編集」を選ぶと・・・
この画面に。
最初はサンプルが表示しています。
この画面から色々なメーターを作っていき・・・
今回はこのように作成。
なぜドライブ数が多いのかは過去の日記参照。w
ちなみにデザインエリアの座標は
実際のデスクトップの初期の設置場所になります。
これで設定ファイルを作り、常駐アイコンに
その設定ファイルを読み込ませると・・・
このようにデスクトップに貼りつきます。
貼りつく・・・というものの、つねに最前面に
することも可能です。
今回は数字ですが、もちろんメーターやグラフでの
表示も可能です。
このほかにもメール(pop3)や
Winampにも対応しているようで、
他にもプラグインで対応できるという、
なんとも柔軟性のあるソフトです。
フリーソフトを探してて、
デザインが気に入らなかった場合は
samurizeで自分で作ってみてはいかがでしょうか?
・・・根気がいりますが。w
2008年11月17日 Posted by でぃっく at 10:52 │Comments(0) │PC
(PC)パッドdeマウス
連続記事投稿4回目。w
これも知人K氏のパソコンを見て
「これはいいな・・・」と思っていたツールでした。
いつもパソコンを操作するときは座りながらも
背を垂直or少し前のめりの姿勢で作業するので
長時間の操作は疲れるものです。
そこで長時間・・・とまではいきませんが、
少しぐらいのマウス操作ならゲームパッドで
マウスを操作しよう・・・というツールが
今回紹介する「パッドdeマウス」です
パッドdeマウス
(Vecterからダウンロード)
他にもこの手のフリーソフトはいくつかありましたが、
この「パッドdeマウス」が最も使い勝手がいいと感じました。
まず起動すると、タスクトレイに
アイコンが常駐します。

なんか色々アイコンがありますが、
お気になさらずに。w
十字キーに2ボタンのアイコンが
「パッドdeマウス」のアイコンです。
これでゲームパッドでマウスを操作できます。
次に設定画面

このソフトの特徴は「カーソル移動は時間によって
だんだん加速していく」という機能。
一応アナログスティック操作にも対応していますが、
方向だけのようで、傾きの加減に関係なく、
時間で加速していきます。
個人的には、この機能は賛成でしたね。
どちらにしもアナログスティックで微調整できるとは
思えないし。w

これはボタン設定画面。
いざボタン設定するにも「Aボタンってどこだ?」
「Cボタンってどこだよぉ??」ってなるのがオチです。
自分もそうでした。
わざわざコントロールパネルを出して
ゲームパッドの設定を見ながら
ボタン設定していきましたヨ。
ところがそれも不要なカユい所に手が
届くような機能があることを後で知りました。w
ボタン設定画面にある「ここをクリックすると・・・」
って場所をクリックすると・・・

この文章に変わるので、この時にゲームパッドの
ボタンを押すと、何のボタンが判明します。
あとはそのボタンにどのマウスの機能を設定するか決めるだけ。
後で知ったとはいえ・・・ちと不覚にも感心してしまった。w

ソフトキーボード機能もあるのだが、
いまいち使い勝手がよくなくて、
自分は使ってないなぁ。
軽く紹介していきましたが、
これで音楽プレイヤーなどのちょっとしたマウス操作も
イスの背もたれにゆったりともたれながらマウス操作が
可能になります。
人によっては「トラックボールでいいじゃん」って方も
いらっしゃるとは思いますが、(自分も最初は思った。)
ゲームパッドでのマウス操作も直感的で
今となってはトラックボールよりも楽に感じています。
まぁだまされたと思って試してみてごらん?w
余談だが・・・
もちろんエロゲーでも十分に使えます!w
これも知人K氏のパソコンを見て
「これはいいな・・・」と思っていたツールでした。
いつもパソコンを操作するときは座りながらも
背を垂直or少し前のめりの姿勢で作業するので
長時間の操作は疲れるものです。
そこで長時間・・・とまではいきませんが、
少しぐらいのマウス操作ならゲームパッドで
マウスを操作しよう・・・というツールが
今回紹介する「パッドdeマウス」です
パッドdeマウス
(Vecterからダウンロード)
他にもこの手のフリーソフトはいくつかありましたが、
この「パッドdeマウス」が最も使い勝手がいいと感じました。
まず起動すると、タスクトレイに
アイコンが常駐します。
なんか色々アイコンがありますが、
お気になさらずに。w
十字キーに2ボタンのアイコンが
「パッドdeマウス」のアイコンです。
これでゲームパッドでマウスを操作できます。
次に設定画面
このソフトの特徴は「カーソル移動は時間によって
だんだん加速していく」という機能。
一応アナログスティック操作にも対応していますが、
方向だけのようで、傾きの加減に関係なく、
時間で加速していきます。
個人的には、この機能は賛成でしたね。
どちらにしもアナログスティックで微調整できるとは
思えないし。w
これはボタン設定画面。
いざボタン設定するにも「Aボタンってどこだ?」
「Cボタンってどこだよぉ??」ってなるのがオチです。
自分もそうでした。
わざわざコントロールパネルを出して
ゲームパッドの設定を見ながら
ボタン設定していきましたヨ。
ところがそれも不要なカユい所に手が
届くような機能があることを後で知りました。w
ボタン設定画面にある「ここをクリックすると・・・」
って場所をクリックすると・・・
この文章に変わるので、この時にゲームパッドの
ボタンを押すと、何のボタンが判明します。
あとはそのボタンにどのマウスの機能を設定するか決めるだけ。
後で知ったとはいえ・・・ちと不覚にも感心してしまった。w
ソフトキーボード機能もあるのだが、
いまいち使い勝手がよくなくて、
自分は使ってないなぁ。
軽く紹介していきましたが、
これで音楽プレイヤーなどのちょっとしたマウス操作も
イスの背もたれにゆったりともたれながらマウス操作が
可能になります。
人によっては「トラックボールでいいじゃん」って方も
いらっしゃるとは思いますが、(自分も最初は思った。)
ゲームパッドでのマウス操作も直感的で
今となってはトラックボールよりも楽に感じています。
まぁだまされたと思って試してみてごらん?w
余談だが・・・
もちろんエロゲーでも十分に使えます!w
2008年11月17日 Posted by でぃっく at 10:49 │Comments(0) │PC
(PC)助けてってば~!
連続記事投入3回目。w
みなさんはPCのタスクバーはどこに配置してますか?
基本は下ですが、上に置いている方も少なくはないハズ。
そこで昔からお世話になっているのが
ツール「助けてってば~!」です。
助けてってば~!
http://www2.osk.3web.ne.jp/~sm/
新規でウィンドウを開けるときって、
ほとんどが画面上に開きますよね?
だからタスクバーが上だと、
重なってしまう事が多々あるハズ。
その対処のためにこのツールがあると
非常に重宝します。
起動させると、アイコンが常駐します。

黄色い四角にした矢印がソレ。
アイコンをWクリックすると一時停止ができます。

設定はシンプルながらも必要最小限で
非常にわかりやすいです。
ただ設定次第では全画面でも反応してしまうので、
そこだけは注意ですね。w
シンプルながらも非常に重宝しています。
今はスタートアップにショートカットを
置いているぐらいですからね。w
そういや自分がタスクバーを上にしたきっかけは
知人K氏がやってたのを見てからだったかな?
K氏は(当時)マネされるのがイヤそうでしたが。w
みなさんはPCのタスクバーはどこに配置してますか?
基本は下ですが、上に置いている方も少なくはないハズ。
そこで昔からお世話になっているのが
ツール「助けてってば~!」です。
助けてってば~!
http://www2.osk.3web.ne.jp/~sm/
新規でウィンドウを開けるときって、
ほとんどが画面上に開きますよね?
だからタスクバーが上だと、
重なってしまう事が多々あるハズ。
その対処のためにこのツールがあると
非常に重宝します。
起動させると、アイコンが常駐します。
黄色い四角にした矢印がソレ。
アイコンをWクリックすると一時停止ができます。
設定はシンプルながらも必要最小限で
非常にわかりやすいです。
ただ設定次第では全画面でも反応してしまうので、
そこだけは注意ですね。w
シンプルながらも非常に重宝しています。
今はスタートアップにショートカットを
置いているぐらいですからね。w
そういや自分がタスクバーを上にしたきっかけは
知人K氏がやってたのを見てからだったかな?
K氏は(当時)マネされるのがイヤそうでしたが。w
2008年11月17日 Posted by でぃっく at 09:58 │Comments(0) │PC
(PC)JTrim
さて、画像をキャプチャ(取り込み)をして、
そのまま公開できる画像ならいいのですが、
中には一部を加工しないといけない画像も
もちろん出てくるでしょう。
そういった画像加工ソフトもフリーソフトの中から
いくつか試してみた中で、コレがベターかな・・・と。
JTrim
http://www.woodybells.com/
まずは起動してみて・・・と。

ペンタッチのような手書き作業はありませんが、
リサイズ、色彩、マスクといった画像加工ができます。
なによりシンプルで、ほぼ直感的な操作で
わかりやすいですね。
自分ではリサイズ、切り抜き、マスクができれば
十分だったので、これで満足はしています。
全てツールバーにほとんどあるし。w
そのまま公開できる画像ならいいのですが、
中には一部を加工しないといけない画像も
もちろん出てくるでしょう。
そういった画像加工ソフトもフリーソフトの中から
いくつか試してみた中で、コレがベターかな・・・と。
JTrim
http://www.woodybells.com/
まずは起動してみて・・・と。
ペンタッチのような手書き作業はありませんが、
リサイズ、色彩、マスクといった画像加工ができます。
なによりシンプルで、ほぼ直感的な操作で
わかりやすいですね。
自分ではリサイズ、切り抜き、マスクができれば
十分だったので、これで満足はしています。
全てツールバーにほとんどあるし。w
2008年11月17日 Posted by でぃっく at 09:55 │Comments(0) │PC
(PC)WinShot
さて、せっかくPCもあるのでソフトなどの
自分なりの感想もブログで書いていければ
いいかな?・・・と思い、
ならば画像も貼れたらいいな・・・
ということで画像キャプチャー(取り込み)
のフリーソフトをいくつか試してみた中で、
これがベストかな・・・と思ったのが
「WinShot」でした。
WinShot
http://www.woodybells.com/
試しにデスクトップをパシャリ。

・・・痛い壁紙は仕様デス。
今後もこの路線で気分次第で変えていく予定。w

キャプチャーした画像をプレビュー画面で、
「切り抜き」などの簡単な編集もできます。
もちろんデスクトップ以外にも
「アクティブウィンドウのみ」や
「矩形範囲指定(いわゆる範囲指定)」、
「クライアント/コントロール(枠単位で指定)」の
キャプチャーも可能。
・・・で、肝心の環境設定ですが。

自動保存の設定後は頭文字+連番で保存されます。

ホット・キー(ショートカットキー)の設定。
一応PrintScreenキーだけでも可能ですが、
念のために2キーにしました。
一部のアクティブウィンドウ(設定関係とか)では
うまくショートカットは機能していませんでしたが、
その時はタスクトレイのアイコンからの操作で行いました。
ちなみに約半分の機能は不要だと判断して無効にした。

もちろん必要であれば好みの音を鳴らすことも
できます(WAVのみ)
個人的感想としては、
必要な機能はほぼ全てありそうなので、
これでけっこう満足しています。
今のところJPGだけで十分だし。
簡単な編集もできるしね。
ただ残念なのは、プレビュー画面の呼び出しは
キャプチャーした時だけという点。
普通に画像を開いて切り取り作業と
かできたらいいのになぁ。
でも使い勝手はかなりいい方だと思います。
ちなみに動画のキャプチャは試していません。
まぁ大丈夫だとは思いますが。・・・多分ネ。w
自分なりの感想もブログで書いていければ
いいかな?・・・と思い、
ならば画像も貼れたらいいな・・・
ということで画像キャプチャー(取り込み)
のフリーソフトをいくつか試してみた中で、
これがベストかな・・・と思ったのが
「WinShot」でした。
WinShot
http://www.woodybells.com/
試しにデスクトップをパシャリ。
・・・痛い壁紙は仕様デス。
今後もこの路線で気分次第で変えていく予定。w
キャプチャーした画像をプレビュー画面で、
「切り抜き」などの簡単な編集もできます。
もちろんデスクトップ以外にも
「アクティブウィンドウのみ」や
「矩形範囲指定(いわゆる範囲指定)」、
「クライアント/コントロール(枠単位で指定)」の
キャプチャーも可能。
・・・で、肝心の環境設定ですが。
自動保存の設定後は頭文字+連番で保存されます。
ホット・キー(ショートカットキー)の設定。
一応PrintScreenキーだけでも可能ですが、
念のために2キーにしました。
一部のアクティブウィンドウ(設定関係とか)では
うまくショートカットは機能していませんでしたが、
その時はタスクトレイのアイコンからの操作で行いました。
ちなみに約半分の機能は不要だと判断して無効にした。
もちろん必要であれば好みの音を鳴らすことも
できます(WAVのみ)
個人的感想としては、
必要な機能はほぼ全てありそうなので、
これでけっこう満足しています。
今のところJPGだけで十分だし。
簡単な編集もできるしね。
ただ残念なのは、プレビュー画面の呼び出しは
キャプチャーした時だけという点。
普通に画像を開いて切り取り作業と
かできたらいいのになぁ。
でも使い勝手はかなりいい方だと思います。
ちなみに動画のキャプチャは試していません。
まぁ大丈夫だとは思いますが。・・・多分ネ。w
 地域ブログサイト
地域ブログサイト